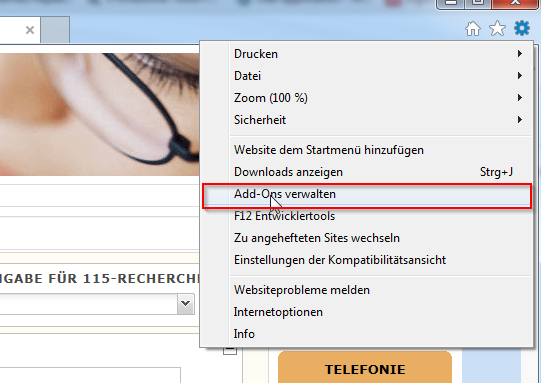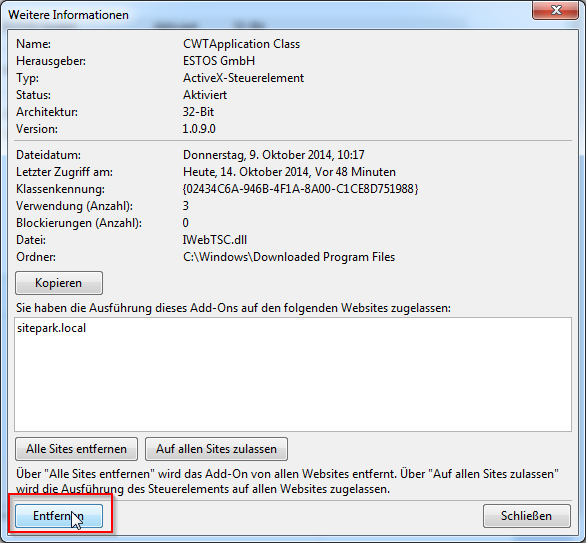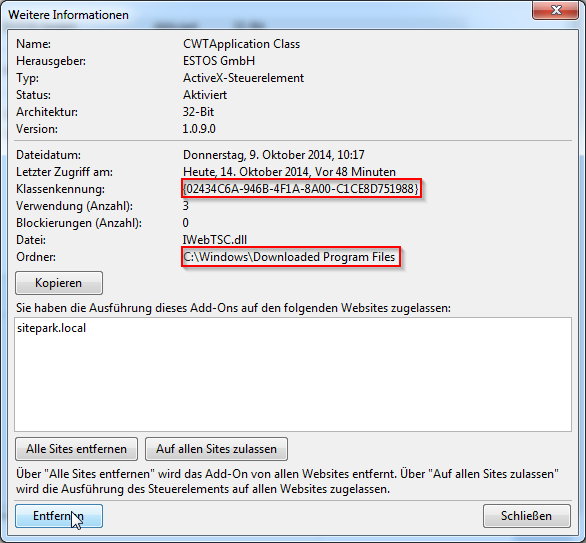ESTOS ProCall: Unterschied zwischen den Versionen
| (5 dazwischenliegende Versionen desselben Benutzers werden nicht angezeigt) | |||
| Zeile 42: | Zeile 42: | ||
=== Installation überprüfen === | === Installation überprüfen === | ||
Durch die Vielfältigkeit der Einstellung von Nutzer-Rechten unter Windows kann es sein, dass eine automatische Installation der ActiveX-Komponente fehl schlägt. | Durch die Vielfältigkeit der Einstellung von Nutzer-Rechten unter Windows kann es sein, dass eine automatische Installation der ActiveX-Komponente fehl schlägt. | ||
| − | |||
Um zu überprüfen, ob die Installation erfolgreich war kann folgender JavaScript Code in der Entwicklerkonsole ausgeführt werden: | Um zu überprüfen, ob die Installation erfolgreich war kann folgender JavaScript Code in der Entwicklerkonsole ausgeführt werden: | ||
| Zeile 52: | Zeile 51: | ||
} | } | ||
</syntaxhighlight> | </syntaxhighlight> | ||
| + | |||
| + | Häufigster Grund für eine fehlerhafte Installation sind Rechte-Einstellungen auf dem Client. Es hilft manchmal die Installation als Administrator auszuführen. | ||
| + | Ein weiterer Grund für eine nicht korrekte Installation können veraltete Templates sein. | ||
=== Anlagenstatus überprüfen === | === Anlagenstatus überprüfen === | ||
| Zeile 109: | Zeile 111: | ||
</syntaxhighlight> | </syntaxhighlight> | ||
| + | == Deinstallation == | ||
=== Normale Deinstallation === | === Normale Deinstallation === | ||
Eine Deinstallation kann wie folgt durchgeführt werden: | Eine Deinstallation kann wie folgt durchgeführt werden: | ||
| Zeile 134: | Zeile 137: | ||
[[Image:ActiveX-uninstall-manuell.png]]<br> | [[Image:ActiveX-uninstall-manuell.png]]<br> | ||
| − | Schließen Sie alle Instanzen den Internet Explorer und öffnen sie den beschriebenen Pfad. Löschen sie die Dateien "IWebTSC.dll" und "IWebTSC.inf". | + | Schließen Sie alle Instanzen den Internet Explorer und öffnen sie den beschriebenen Pfad. |
| − | Anschließend öffnen Sie den Registrierungseditor und suchen dort nach der Klassenkennung. Entfernen Sie alle gefunden Einträge. | + | |
| + | Löschen sie die Dateien "IWebTSC.dll" und "IWebTSC.inf". | ||
| + | Anschließend öffnen Sie den Registrierungseditor und suchen dort nach der Klassenkennung. | ||
| + | |||
| + | Entfernen Sie alle gefunden Einträge. | ||
<noinclude> | <noinclude> | ||
[[Kategorie:Telefonie]] | [[Kategorie:Telefonie]] | ||
</noinclude> | </noinclude> | ||
Aktuelle Version vom 14. Oktober 2014, 16:01 Uhr
Anmerkung
Ab der Version 1.1 des CTI-Moduls sollte die ENetTSC durch die IWebTSC ersetzt werden. Für eine Umstellung müssen aktualisierte XIP-Pakete eingespielt werden. Bitte kontaktieren Sie unseren Support diesbezüglich.
Installation und Einrichtung der IWebTSC Bibliothek
Funktionsweise
Ab der Version 1.1 des CTI-Moduls wird die, für die CTI-Kommunikation, benötigte ActiveX-Komponente automatisch aus dem Modul installiert. Dies geschieht mit Hilfe des codeBase-Attributs.
ProCall Client Installation
Die Installation des ProCall-Clients ist für die IWebTSC-Schnittstelle nur noch optional. Sie dient lediglich zu Konfiguration des Arbeitsplatzes.
Die Version des Clients muss der Server-Version entsprechen. Getestet wurde die Version 4.1, 5.0.1, 5.0.2 des ProCall-Client. Die Client-Installations-Pakete befinden sich innerhalb des Server-Installations-Pfades und heißen 'UCClient_de.msi'
Im Anschluss muss die Setup-Datei „UCClient_de.msi“ ausgeführt werden. Das Setup ist sowohl für 32-Bit als auch 64-Bit Systeme geeignet. Nachdem das Setup initialisiert wurde und den Lizenzbestimmungen zugestimmt wurde, muss ausgewählt werden welcher TAPI-Treiber installiert werden soll. Welcher Treiber installiert werden muss, muss am besten mit dem verantwortlichen Administrator geklärt werden (ggf die Standardeinstellungen verwenden).
Im nächsten Installationsschritt wird die Serveradresse des ProCall Servers über die „Server suchen…“ – Schaltfäche ermittelt und gespeichert.
Internet Explorer Einstellungen
Damit eine reibungslose Kommunikation zwischen ProCall Server und ActiveX Komponente im Browser funktionieren kann,
müssen einige Einstellungen am Internet Explorer vorgenommen werden. Die Rechtekonfiguration für ActiveX Komponenten kann an verschiedenen stellen stattfinden. Hier der präferierte Weg:
Die Konfiguration der Sicherheitseinstellungen erfolgt über die Zoneneinstellungen. Dafür muss zunächst die Domain auf der die ActiveX-Komponente aufgerufen wird, in die Liste der vertrauenswürdigen Sites eingetragen werden.
Im Internet Explorer Einstellungsfenster unter Sicherheit. Menüpunkt "Vertrauenwürdige Sites".
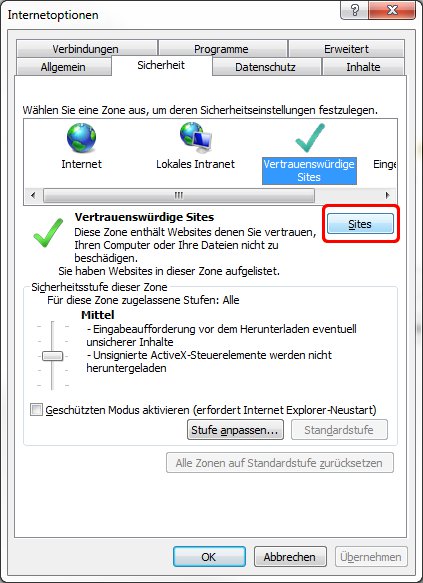
Domain auf der die ActiveX-Komponente aufgerufen wird, in die Liste der vertrauenswürdigen Sites eingetragen
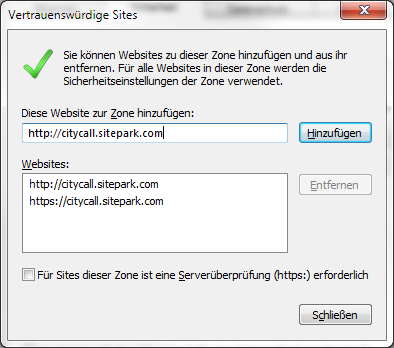
Danach müssen noch die Sicherheitseinstellungen für diese Zone vorgenommen werden.
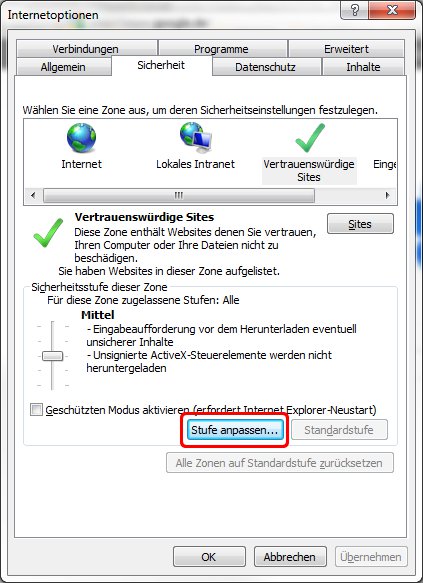
Die ActiveX-Einstellungen müssen wie folgt gesetzt sein:
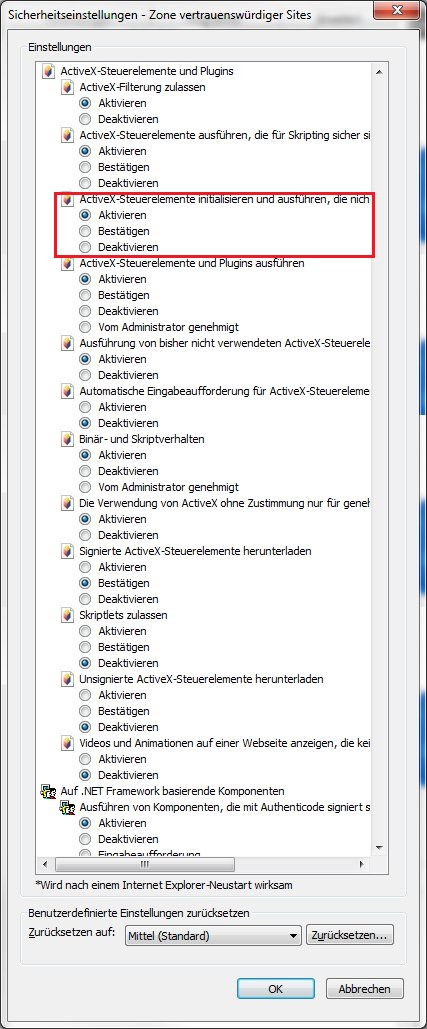
Problemanalyse
Installation überprüfen
Durch die Vielfältigkeit der Einstellung von Nutzer-Rechten unter Windows kann es sein, dass eine automatische Installation der ActiveX-Komponente fehl schlägt. Um zu überprüfen, ob die Installation erfolgreich war kann folgender JavaScript Code in der Entwicklerkonsole ausgeführt werden:
if (idIWebTSC.hasOwnProperty('lastLoginResult')) {
alert("Installation war erfolgreich");
} else {
alert("Installation war nicht erfolgreich");
}
Häufigster Grund für eine fehlerhafte Installation sind Rechte-Einstellungen auf dem Client. Es hilft manchmal die Installation als Administrator auszuführen. Ein weiterer Grund für eine nicht korrekte Installation können veraltete Templates sein.
Anlagenstatus überprüfen
Sollte die Installation funktioniert haben, aber eine Bedienung der CTI weiterhin nicht möglich ist, kann es sein, dass bei der Kommunikation der ActiveX-Komponente und dem ProCall-Server Fehler aufgetreten sind. Um den Status besser auszuwerten zu können, kann folgender JavaScript Code in der Entwicklerkonsole ausgeführt werden:
var codes = {
0 : "OK",
100: "INTERNAL_SERVER_ERROR",
101: "INVALID_USERNAME",
102: "INVALID_PASS",
103: "NO_MORE_USERS",
104: "INVALID_VERSION",
105: "NEGOTIATION_REQUIRED",
106: "INVALID_AUTHENTICATION_METHOD",
107: "USER_NOT_ENABLED",
108: "INVALID_COMPUTERNAME",
109: "DOMAIN_AUTH_FAILED",
110: "MISSING_RIGHTS",
111: "MISSING_RIGHTS_TS",
112: "SERVER_NOT_COMPATIBLE",
113: "ALREADY_AUTHENTICATED",
114: "TLS_REQUIRED",
115: "TLS_EXPIRED",
116: "TLS_VALIDITY_PERIOD_NESTING",
117: "TLS_PURPOSE",
118: "TLS_UNTRUSTED_ROOT",
119: "TLS_CHAINING",
120: "TLS_REVOKED",
121: "TLS_UNTRUSTED_TEST_ROOT",
122: "TLS_CN_NO_MATCH",
123: "TLS_WRONG_USAGE",
124: "SERVER_CONNECTION_OK",
125: "NOT_CONNECTED",
126: "SERVER_BUSY_TIMEOUT",
127: "DOMAIN_AUTH_NOT_ENABLED"
}
alert(codes[idIWebTSC.lastLoginResult]);
Event-Binding überprüfen
Sollte die CTI grundsätzlich funktionieren, allerdings keine Status-Änderungen visualisiert werden, kann das EventBinding mit folgender JavaScript Funktion überprüft werden:
var status = false;
if (idIWebTSC.attachEvent) {
alert("Using attachEvent. Everything ok.");
status = true;
} else if (document.querySelectorAll('script[for="idIWebTSC"]').length > 0) {
alert("Using script-tag events. Everything ok.");
status = true;
}
if (status === false) {
alert("EventBinding failed!");
}
Deinstallation
Normale Deinstallation
Eine Deinstallation kann wie folgt durchgeführt werden:
CWTApplication Class auswählen
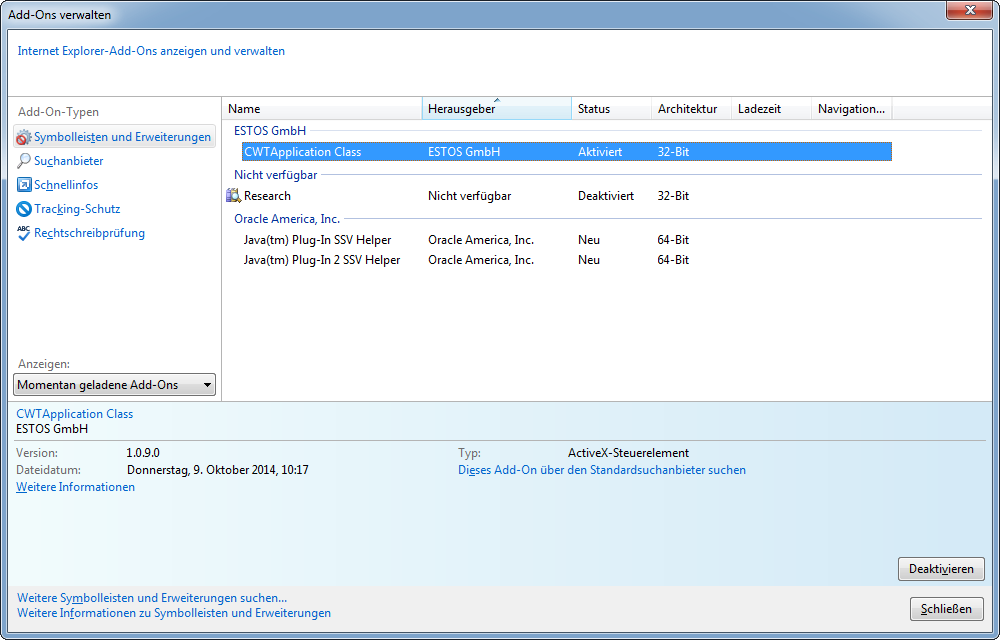
Im Kontext-Menu "Weitere Informationen" auswählen
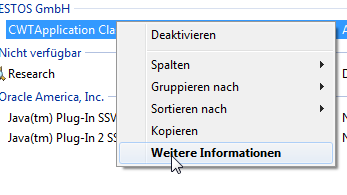
Manuelle Deinstallation
Sollte die normale Deinstallation nicht funktionieren, dann kann das ActiveX-Control auch von Hand entfernt werden. Dazu öffnen Sie, wie bei der normalen Deinstallation beschrieben, das Add-On Informationsfenster.
Hier kopieren Sie sich bitte die Klassenkennung und den Dateipfad.
Schließen Sie alle Instanzen den Internet Explorer und öffnen sie den beschriebenen Pfad.
Löschen sie die Dateien "IWebTSC.dll" und "IWebTSC.inf". Anschließend öffnen Sie den Registrierungseditor und suchen dort nach der Klassenkennung.
Entfernen Sie alle gefunden Einträge.