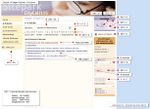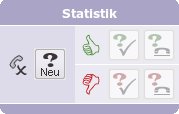Handbuch CityCall115: Unterschied zwischen den Versionen
Hying (Diskussion | Beiträge) K (→Suche) |
Hying (Diskussion | Beiträge) |
||
| (28 dazwischenliegende Versionen desselben Benutzers werden nicht angezeigt) | |||
| Zeile 1: | Zeile 1: | ||
| − | == | + | ==Accesskeys== |
| − | + | ||
| + | Beim Aufruf der jeweiligen Url des ServiceCenters sind die Agenten gezwungen sich zu authentifizieren. Sollte das Login-Eingabefeld nicht bereits fokussiert sein, so können die Access-Keys helfen. | ||
| + | |||
| + | ===Anmeldung=== | ||
| + | [KEY+L] Login | ||
| + | [KEY+P] Password | ||
| + | [KEY+T] Terminal | ||
| + | |||
| + | ===Navigation=== | ||
| + | |||
| + | Nach erfolgreichem Login wird die Recherche-Seite mit den Möglichkeiten der Suche angezeigt. Diese sowie alle weiteren Seiten enthalten die Navigation mit folgenden Einträgen. Je nach Lizenz und Berechtigungen kann das Menü auch um einige Einträge reduziert sein. | ||
| + | |||
| + | ===Hauptnavigation (aktuell)=== | ||
| + | [KEY+1] Suche, A-Z Linkliste, Telefonverzeichnis und D115-Suche | ||
| + | [Alt+8] D115-Nachrichten erstellen/lesen | ||
| + | [Alt+6] Aktuelle Meldungen | ||
| + | [Alt+9] Ticket (Mitteilung) erstellen | ||
| + | [Alt+4] Bürgerakte, Ticket Recherche (Bisher Bürgeranfrage) | ||
| + | [Alt+7] Statistik | ||
| + | [KEY+0] Logout | ||
| + | |||
| + | ===Hauptnavigation (früher)=== | ||
| + | |||
| + | [KEY+1] Suche | ||
| + | [KEY+2] A-Z Suche | ||
| + | [KEY+3] D115-Suche | ||
| + | [Alt+4] Bürgeranfrage | ||
| + | [Alt+5] BeschwerdeMgnt (Bearbeitung von Anliegen) | ||
| + | [Alt+6] Aktuelle Meldungen | ||
| + | [Alt+7] Statistik | ||
| + | [Alt+8] D115 Nachrichten (erstellen und D115-XML anzeigen) | ||
| + | [Alt+9] Ticket erstellen (FormularService) | ||
| + | ... | ||
| + | [KEY+0] Logout | ||
| + | |||
| + | ===Suche (Wissenssuche)=== | ||
| + | [KEY+M] Mandant | ||
| + | [KEY+S] Suchbegriff | ||
| + | [KEY+N] Name (Mitarbeitersuche) | ||
| + | [KEY+H] Auf- und Zuklappen des Telefonverzeicznis-Suchformulars | ||
| + | [KEY+A] Fokus auf Buchstaben 'A', | ||
| + | anschließend sind die Buchstaben [a-z] direkt oder per Tab wählbar. | ||
| + | [Esc] zum verlassen der Buchstabenliste | ||
| + | |||
| + | Währen der Eingabe eines Suchbegriffs wird für das Eingabefeld eine Auswahlliste erstellt. Diese Liste kann bis zu 5 vollständige Begriffe enthalten, die zu konkreten Suchergebnissen führen, sofern diese Texte enthalten, die mit dem bereits eingegebenen Teil des Suchbegriffs beginnen. | ||
| + | |||
| + | Die Einträge in der Liste können mit den Pfeiltasten (hoch/runter) ausgewählt werden. Mit Enter wird dann der selektierte Begriff für die Suche verwendet. Die Suche wird dann auch direkt ausgeführt. Anschließend wird der Fokus auf den Hinweitest zum Suchergebnis gesetzt. | ||
| + | |||
| + | ====Suchergebnis (Wissenssuche)==== | ||
| + | Mit der Tabulatortaste kann der nächste Hinweistext angesprungen werden, wenn weitere Datenquellen für die Suche konfiguriert sein sollten. In der Regel verweist der erste Link auf die Ergebnisse der lokalen Wissenssuche. Anderenfalls kann mit der Auswahl des Hinweistextes (Enter) zum ersten Treffer der jeweiligen Suchergebnisliste navigiert werden. Diese List kann wieder per Tab durchlaufen werden um einen der Suchergebnisse auszuwählen. | ||
| + | |||
| + | ====Reiter innerhalb der Wissenbeiträge ==== | ||
| + | Innerhalb eines Wissensbeitrages (Produkt, Organisationseinheit) sind die Beschreibungstexte in vier Bereiche unterteilt. | ||
| + | [Alt+Ü] Überblick (Einleitung und Beschreibungstext) | ||
| + | [Alt+D] Details des Objektes (wenn vorhanden: Hinweise zu Unterlagen, Fristen, Gebühren, ...) | ||
| + | [Alt+K] Kontaktdaten (wenn vorhanden: Organisationen und Mitarbeiter die mit dem Objekt verknüpft sind) | ||
| + | [Alt+L] Links und Downloads (wenn vorhanden) | ||
| + | |||
| + | Innerhalb der Beschreibungen kann mit den Tastaturkürzlen der Screenreader zwischen den Texten und Überschriften navigiert werden. | ||
| + | |||
| + | CityCall-Shortcuts<br/> | ||
| + | [[Datei:CityCall115-Shortcuts-2011.jpg|150px|alt=CityCall115-Shortcuts|CityCall115-Shortcuts]] | ||
| + | |||
| + | |||
| + | ====Suchergebnis (Mitarbeitersuche)==== | ||
| + | Bei Ergebnissen wird der Fokus auf die erste Ebene mit der Mitarbeiter gesetzt. Die Standard-Navigation der Tabulator-Taste wird in diesem Fall angepasst, so dass per Tab zunächst immer zum nächsten Mitarbeiter-Link navigiert wird. Mit Enter kann die Detailseite aufgerufen werden. | ||
| + | |||
| + | In dieser Ergebnisliste stehen zu jedem Mitarbeiter aber noch weiter Informationen zur Verfügung. Sollte der Fokus auf einem Ergebnis sein, kann mit der Tast 'd' in die nächst tiefere Ebene gewechselt werden, in der die Organisationen der Mitarbeiter aufgelistet sind. Mit Tab kann wieder diese Ebene durchlaufen werden. Ein erneutes Drücken von 'd' springt in die letze Ebene, in der die Produkte aufgelistet sind, die von der gewählten Organisation erbracht werden. | ||
| + | Mit der Escape Taste kann die jeweilige Ebene wieder verlassen werden | ||
| + | |||
| + | [TAB] Wechselt innerhalb der jeweiligen Ebene | ||
| + | [I] Kontrollfeld-Ebene: Listet Detail wie Anschrift und Telefonnummern des Mitarbeiters auf. | ||
| + | [C] Kontrollfeld-Ebene: Anruf zum Mitarbeiter starten (wenn möglich) | ||
| + | [M] Kontrollfeld-Ebene: Anruf mit der Mobilfunknummer starten (wenn möglich) | ||
| + | [E] Kontrollfeld-Ebene: Mit dem lokalen E-Mail Client eine Nachricht an den Mitarbeitern (wenn möglich) | ||
| + | [T] Kontrollfeld-Ebene: Erstellen eines Ticket (wenn möglich) | ||
| + | [D] Wechselt in der Verknüpfungs-Struktur von Mitarbeitern, Organisationen und Produkten in die nächst tiefer Ebene: | ||
| + | - Von Ebene der Mitarbeiter zu den Ämtern der Person | ||
| + | - Von Ebene der Ämtern zu den jeweiligen Dienstleistungen | ||
| + | - Innerhalb von Ämtern und Dienstleistungen kann nur per Tab navigiert oder mit Esc die Ebene verlassen werden. | ||
| + | [ESC] Wechselt wieder in die nächst höhere Ebene | ||
| + | |||
| + | <br/> | ||
| + | Das Accesskeys-Konzept ähnelt dem der extJS Gridtabellen. Der Nutzer kann mit D eine Ebene tiefer in die Details gehen und mit ESC eine Ebene höher zurückkehren. Mit der TAB Taste bewegt er sich innerhalb der Ebene.<br/><br/> | ||
| + | CityCall-Shortcuts-Personensuche<br/> | ||
| + | [[Datei:CityCall115-Shortcuts-Personensuche.jpg|150px|alt=CityCall115-Shortcuts-Personensuche|CityCall115-Shortcuts-Personensuche]] | ||
| + | |||
| + | |||
| + | ===Erweiterungen=== | ||
| + | |||
| + | Alle weiteren Funktion stehen nur bei aktivierter Lizenz und ggf. angeschlossenen Systemen zur Verfügung. | ||
| + | |||
| + | ====Statistik==== | ||
| + | [ALT+B] Statistikzähler Neustart | ||
| + | anschließend bei laufender Zählung: | ||
| + | [E] Erfolg eintragen | ||
| + | [R] Erfolg eintragen und Zählung beenden | ||
| + | [F] Nicht abschließend geklärt | ||
| + | [G] Nicht abschließend geklärt und Zählung beenden | ||
| + | |||
| + | ====Unvollständig (entfällt bei angebundenen Ticketsystem)==== | ||
| + | [KEY+U] Unvollständig | ||
| + | |||
| + | ====CTI==== | ||
| + | [ALT+W] Status auswählen | ||
| + | [Q] Agent bereit (Nach Fokus auf die Auswahlbox "Status auswählen" (ALT+W) ist der Schalter aktiv) | ||
| + | [Q] Agent nicht bereit (Nach Fokus auf die Auswahlbox "Status auswählen" (ALT+W) ist der Schalter aktiv) | ||
| + | [ALT+C] Eingabe Telefonnummer | ||
| + | [A] Gespräch annehmen (Nach Fokus auf das Eingabefeld "Eingabe Telefonnummer" (ALT+C) wird der Schalter aktiv) | ||
| + | [A] Gespräch beenden (Nach Fokus auf das Eingabefeld "Eingabe Telefonnummer" (ALT+C) wird der Schalter aktiv) | ||
| + | [Y] Gespräch vermitteln (Nach Fokus auf das Eingabefeld "Eingabe Telefonnummer" (ALT+C) wird der Schalter aktiv) | ||
| + | [X] Konferenz (Nach Fokus auf das Eingabefeld "Eingabe Telefonnummer" (ALT+C) wird der Schalter aktiv) | ||
| + | [C] Gespräch zurückholen (Nach Fokus auf das Eingabefeld "Eingabe Telefonnummer" (ALT+C) wird der Schalter aktiv) | ||
| + | |||
| + | ====D115-Suche (nur wenn separat im Menü)==== | ||
| + | |||
| + | Die separate D115 Suche steht in der Art nur noch in Alt-Systemen zur Verfügung. Bei aktuelleren Installationen wird die D115 Suche entweder parallel zur eigenen Daten-Quelle aufgerufen oder durch Eingabe eines Ortes in dem Feld für die Mandatenauswahl aktiviert. In dem Fall wird der anschließend eingegebene Suchbegriff an die 115 Softwareplattform geschickt. Die Ergebnisliste und die Details eines Treffers werden aber weiterhin in der CityCall-Applikation angezeigt. | ||
| + | |||
| + | [ALT+L] Leistung | ||
| + | [ALT+O] Ort | ||
| + | [ALT+N] Leistungsnummer | ||
| + | [ALT+R] Regionalschlüssel | ||
| + | [ALT+T] Teilnehmernummer | ||
| + | [ALT+S] SearchID | ||
| + | |||
| + | <br/> | ||
| + | |||
| − | |||
| − | |||
==Statistik== | ==Statistik== | ||
| Zeile 45: | Zeile 169: | ||
Die Mitarbeiter des Call-Centers können nun je nach Anfrage zentral den entsprechenden Mandanten auswählen und die Recherche auf diese Daten einschränken. | Die Mitarbeiter des Call-Centers können nun je nach Anfrage zentral den entsprechenden Mandanten auswählen und die Recherche auf diese Daten einschränken. | ||
| − | |||
| − | |||
| − | |||
| − | |||
| − | |||
| − | |||
| − | |||
| − | |||
| − | |||
| − | |||
| − | |||
| − | |||
| − | |||
| − | |||
| − | |||
| − | |||
| − | |||
| − | |||
| − | |||
| − | |||
| − | |||
| − | |||
| − | |||
| − | |||
| − | |||
| − | |||
| − | |||
| − | |||
| − | |||
| − | |||
| − | |||
| − | |||
| − | |||
| − | |||
| − | |||
| − | |||
| − | |||
| − | |||
| − | |||
| − | |||
| − | |||
| − | |||
| − | |||
| − | |||
| − | |||
| − | |||
| − | === | + | ===Scripting Slots innerhalb von CityCall115=== |
| − | + | <div class="note">Das Einbinden von 'Slots' ermöglicht kundenspezifische Erweiterungen an definierten Stellen in der Software.</div> | |
| − | |||
| − | |||
| − | |||
| − | |||
| − | |||
| − | |||
| − | |||
| − | |||
| − | == | + | {| class="prettytable sortable" |
| + | |- class="hintergrundfarbe1" | ||
| + | ! CityCall spml Templates || Anker des eingebundenen Slot-Templates || Beschreibung | ||
| + | |- | ||
| + | |<code>ies.tple.cc.vv.out.person.[person product organisation], <br>ies.tple.cc.mod.out.htmlHead</code> | ||
| + | |<code>ies.tple.cc.addons.rightcolumn</code> | ||
| + | | Dient zur Einbindung von Komponenten (Panels) unter der Statistik bzw CTI. | ||
| + | Achtung: Das Slot-Template wird zunächst währende der Ausgabe des HTML-Head aufgerufen, um ggf Scripte angeben zu können. In dem Fall ist der SPML-Param 'addonHeaderInclude' gesetzt. | ||
| + | |- | ||
| + | |<code>ies.tple.cc.mod.out.phpHead</code> | ||
| + | |<code>ies.tple.cc.addons.phpHead</code> | ||
| + | | Dieses Template wird zu Beginn der PHP-Seite eingebunden um beispielsweise Header-Parameter zu setzen, bevor ResponsDaten übertrage wurden. | ||
| + | |} | ||
| − | |||
| − | |||
| − | |||
| − | |||
| − | |||
| − | |||
| − | |||
| − | |||
| − | |||
| − | |||
| − | |||
| − | |||
| − | |||
| − | |||
| − | |||
| − | |||
| − | |||
| − | |||
| − | |||
| − | |||
| − | |||
| − | |||
<noinclude> | <noinclude> | ||
[[Kategorie:CityCall115| ]] | [[Kategorie:CityCall115| ]] | ||
</noinclude> | </noinclude> | ||
Aktuelle Version vom 17. Dezember 2015, 15:44 Uhr
Accesskeys
Beim Aufruf der jeweiligen Url des ServiceCenters sind die Agenten gezwungen sich zu authentifizieren. Sollte das Login-Eingabefeld nicht bereits fokussiert sein, so können die Access-Keys helfen.
Anmeldung
[KEY+L] Login [KEY+P] Password [KEY+T] Terminal
Nach erfolgreichem Login wird die Recherche-Seite mit den Möglichkeiten der Suche angezeigt. Diese sowie alle weiteren Seiten enthalten die Navigation mit folgenden Einträgen. Je nach Lizenz und Berechtigungen kann das Menü auch um einige Einträge reduziert sein.
[KEY+1] Suche, A-Z Linkliste, Telefonverzeichnis und D115-Suche [Alt+8] D115-Nachrichten erstellen/lesen [Alt+6] Aktuelle Meldungen [Alt+9] Ticket (Mitteilung) erstellen [Alt+4] Bürgerakte, Ticket Recherche (Bisher Bürgeranfrage) [Alt+7] Statistik [KEY+0] Logout
[KEY+1] Suche [KEY+2] A-Z Suche [KEY+3] D115-Suche [Alt+4] Bürgeranfrage [Alt+5] BeschwerdeMgnt (Bearbeitung von Anliegen) [Alt+6] Aktuelle Meldungen [Alt+7] Statistik [Alt+8] D115 Nachrichten (erstellen und D115-XML anzeigen) [Alt+9] Ticket erstellen (FormularService) ... [KEY+0] Logout
Suche (Wissenssuche)
[KEY+M] Mandant
[KEY+S] Suchbegriff
[KEY+N] Name (Mitarbeitersuche)
[KEY+H] Auf- und Zuklappen des Telefonverzeicznis-Suchformulars
[KEY+A] Fokus auf Buchstaben 'A',
anschließend sind die Buchstaben [a-z] direkt oder per Tab wählbar.
[Esc] zum verlassen der Buchstabenliste
Währen der Eingabe eines Suchbegriffs wird für das Eingabefeld eine Auswahlliste erstellt. Diese Liste kann bis zu 5 vollständige Begriffe enthalten, die zu konkreten Suchergebnissen führen, sofern diese Texte enthalten, die mit dem bereits eingegebenen Teil des Suchbegriffs beginnen.
Die Einträge in der Liste können mit den Pfeiltasten (hoch/runter) ausgewählt werden. Mit Enter wird dann der selektierte Begriff für die Suche verwendet. Die Suche wird dann auch direkt ausgeführt. Anschließend wird der Fokus auf den Hinweitest zum Suchergebnis gesetzt.
Suchergebnis (Wissenssuche)
Mit der Tabulatortaste kann der nächste Hinweistext angesprungen werden, wenn weitere Datenquellen für die Suche konfiguriert sein sollten. In der Regel verweist der erste Link auf die Ergebnisse der lokalen Wissenssuche. Anderenfalls kann mit der Auswahl des Hinweistextes (Enter) zum ersten Treffer der jeweiligen Suchergebnisliste navigiert werden. Diese List kann wieder per Tab durchlaufen werden um einen der Suchergebnisse auszuwählen.
Reiter innerhalb der Wissenbeiträge
Innerhalb eines Wissensbeitrages (Produkt, Organisationseinheit) sind die Beschreibungstexte in vier Bereiche unterteilt.
[Alt+Ü] Überblick (Einleitung und Beschreibungstext) [Alt+D] Details des Objektes (wenn vorhanden: Hinweise zu Unterlagen, Fristen, Gebühren, ...) [Alt+K] Kontaktdaten (wenn vorhanden: Organisationen und Mitarbeiter die mit dem Objekt verknüpft sind) [Alt+L] Links und Downloads (wenn vorhanden)
Innerhalb der Beschreibungen kann mit den Tastaturkürzlen der Screenreader zwischen den Texten und Überschriften navigiert werden.
Suchergebnis (Mitarbeitersuche)
Bei Ergebnissen wird der Fokus auf die erste Ebene mit der Mitarbeiter gesetzt. Die Standard-Navigation der Tabulator-Taste wird in diesem Fall angepasst, so dass per Tab zunächst immer zum nächsten Mitarbeiter-Link navigiert wird. Mit Enter kann die Detailseite aufgerufen werden.
In dieser Ergebnisliste stehen zu jedem Mitarbeiter aber noch weiter Informationen zur Verfügung. Sollte der Fokus auf einem Ergebnis sein, kann mit der Tast 'd' in die nächst tiefere Ebene gewechselt werden, in der die Organisationen der Mitarbeiter aufgelistet sind. Mit Tab kann wieder diese Ebene durchlaufen werden. Ein erneutes Drücken von 'd' springt in die letze Ebene, in der die Produkte aufgelistet sind, die von der gewählten Organisation erbracht werden. Mit der Escape Taste kann die jeweilige Ebene wieder verlassen werden
[TAB] Wechselt innerhalb der jeweiligen Ebene
[I] Kontrollfeld-Ebene: Listet Detail wie Anschrift und Telefonnummern des Mitarbeiters auf.
[C] Kontrollfeld-Ebene: Anruf zum Mitarbeiter starten (wenn möglich)
[M] Kontrollfeld-Ebene: Anruf mit der Mobilfunknummer starten (wenn möglich)
[E] Kontrollfeld-Ebene: Mit dem lokalen E-Mail Client eine Nachricht an den Mitarbeitern (wenn möglich)
[T] Kontrollfeld-Ebene: Erstellen eines Ticket (wenn möglich)
[D] Wechselt in der Verknüpfungs-Struktur von Mitarbeitern, Organisationen und Produkten in die nächst tiefer Ebene:
- Von Ebene der Mitarbeiter zu den Ämtern der Person
- Von Ebene der Ämtern zu den jeweiligen Dienstleistungen
- Innerhalb von Ämtern und Dienstleistungen kann nur per Tab navigiert oder mit Esc die Ebene verlassen werden.
[ESC] Wechselt wieder in die nächst höhere Ebene
Das Accesskeys-Konzept ähnelt dem der extJS Gridtabellen. Der Nutzer kann mit D eine Ebene tiefer in die Details gehen und mit ESC eine Ebene höher zurückkehren. Mit der TAB Taste bewegt er sich innerhalb der Ebene.
CityCall-Shortcuts-Personensuche
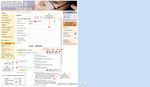
Erweiterungen
Alle weiteren Funktion stehen nur bei aktivierter Lizenz und ggf. angeschlossenen Systemen zur Verfügung.
Statistik
[ALT+B] Statistikzähler Neustart
anschließend bei laufender Zählung:
[E] Erfolg eintragen
[R] Erfolg eintragen und Zählung beenden
[F] Nicht abschließend geklärt
[G] Nicht abschließend geklärt und Zählung beenden
Unvollständig (entfällt bei angebundenen Ticketsystem)
[KEY+U] Unvollständig
CTI
[ALT+W] Status auswählen [Q] Agent bereit (Nach Fokus auf die Auswahlbox "Status auswählen" (ALT+W) ist der Schalter aktiv) [Q] Agent nicht bereit (Nach Fokus auf die Auswahlbox "Status auswählen" (ALT+W) ist der Schalter aktiv) [ALT+C] Eingabe Telefonnummer [A] Gespräch annehmen (Nach Fokus auf das Eingabefeld "Eingabe Telefonnummer" (ALT+C) wird der Schalter aktiv) [A] Gespräch beenden (Nach Fokus auf das Eingabefeld "Eingabe Telefonnummer" (ALT+C) wird der Schalter aktiv) [Y] Gespräch vermitteln (Nach Fokus auf das Eingabefeld "Eingabe Telefonnummer" (ALT+C) wird der Schalter aktiv) [X] Konferenz (Nach Fokus auf das Eingabefeld "Eingabe Telefonnummer" (ALT+C) wird der Schalter aktiv) [C] Gespräch zurückholen (Nach Fokus auf das Eingabefeld "Eingabe Telefonnummer" (ALT+C) wird der Schalter aktiv)
D115-Suche (nur wenn separat im Menü)
Die separate D115 Suche steht in der Art nur noch in Alt-Systemen zur Verfügung. Bei aktuelleren Installationen wird die D115 Suche entweder parallel zur eigenen Daten-Quelle aufgerufen oder durch Eingabe eines Ortes in dem Feld für die Mandatenauswahl aktiviert. In dem Fall wird der anschließend eingegebene Suchbegriff an die 115 Softwareplattform geschickt. Die Ergebnisliste und die Details eines Treffers werden aber weiterhin in der CityCall-Applikation angezeigt.
[ALT+L] Leistung [ALT+O] Ort [ALT+N] Leistungsnummer [ALT+R] Regionalschlüssel [ALT+T] Teilnehmernummer [ALT+S] SearchID
Statistik
Das Statistik-Panel ist eine Erweiterung im Service Center. Über die Funktionen des Panels können sowohl die Aufrufe, als auch die erfolgreichen Beauskunftungen mit Gesprächszeiten zu den einzelnen Inhaltsseiten des Service Centers erfasst werden.
Bedienung
Die Beauskunftung startet auf der Recherche-Seite des Service Centers, auf der das Statistik-Panel bereits eingebunden ist. Im linken Bereich des Panels wird der aktuelle Status der Zeitmessung angezeigt.
Das Symbol
 zeigt an, dass zur Zeit keine Messung stattfindet.
zeigt an, dass zur Zeit keine Messung stattfindet. zeigt eine laufende Messung an. Beim Überfahren mit der Maus wird die Zeit der aktuellen Beauskunftung als Tooltip ausgegeben.
zeigt eine laufende Messung an. Beim Überfahren mit der Maus wird die Zeit der aktuellen Beauskunftung als Tooltip ausgegeben.
Vor der Recherche kann die Zeitmessung über die Schaltfläche 'Neustart' gestartet werden. Es folgt die Recherche für die Beauskunftung. Wurde ein Eintrag aus den Suchergebnissen der Recherche ausgewählt und angeklickt, wird der Aufruf der Seite durch das Panel in die Statistik-Datenbank gesichert. Sollte dieser Artikel auch zum Erfolg der Beauskunftung beigetragen haben, kann das über die Schaltflächen 'Erfolg eintragen' beziehungsweise 'Erfolg eintragen und Zählung beenden' festgehalten werden. Die Schaltfläche 'Erfolg eintragen' sichert die aufgezeichnete Zeit an dem Artikel und setzt den Zählerstand auf ' 0 ' ohne die Messung zu beenden. Anschließend kann eine weitere Beauskunftung oder eine Nacharbeitung stattfinden. Die Schaltfläche 'Erfolg eintragen und Zählung beenden' trägt ebenfalls die Zeit in die Datenbank ein, beendet aber anschließend die Messung.
Funktionen der Schaltflächen:
 Neustart: Mit dem 'Neustart' kann der Zähler gestartet werden. Sollte bereits ein Messung laufen, wird durch den Neustart die aktuelle Zeit verworfen ohne sie zu sichern und der Zähler beginnt bei ' 0 '.
Neustart: Mit dem 'Neustart' kann der Zähler gestartet werden. Sollte bereits ein Messung laufen, wird durch den Neustart die aktuelle Zeit verworfen ohne sie zu sichern und der Zähler beginnt bei ' 0 '. Eintragung einer erfolgreichen Beauskunftung: Sichert den Zählerstand am Artikel und beginnt die Messung wieder bei ' 0 ' um beispielsweise eine weiter Recherche durchzuführen.
Eintragung einer erfolgreichen Beauskunftung: Sichert den Zählerstand am Artikel und beginnt die Messung wieder bei ' 0 ' um beispielsweise eine weiter Recherche durchzuführen. Eintragung einer erfolgreichen Beauskunftung mit Beendigung der Zählung: Sichert den Zählerstand am Artikel und beendet die Messung.
Eintragung einer erfolgreichen Beauskunftung mit Beendigung der Zählung: Sichert den Zählerstand am Artikel und beendet die Messung. Eintragung einer nicht abschließenden Beauskunftung: Sichert den Zählerstand zu dem Artikel und beginnt die Messung wieder bei ' 0 ' um beispielsweise eine weiter Recherche durchzuführen.
Eintragung einer nicht abschließenden Beauskunftung: Sichert den Zählerstand zu dem Artikel und beginnt die Messung wieder bei ' 0 ' um beispielsweise eine weiter Recherche durchzuführen. Eintragung einer nicht abschließenden Beauskunftung mit Beendigung der Zählung: Sichert den Zählerstand am Artikel und beendet die Messung.
Eintragung einer nicht abschließenden Beauskunftung mit Beendigung der Zählung: Sichert den Zählerstand am Artikel und beendet die Messung.
Konfiguration
Das Statistik-Panel wird als eigener Artikel mit dem Anker infe.mod.sc.statistic.menu angelegt und via php in die einzelnen Seiten des Service Centers eingebunden. Das Seitentemplate besitzt den Anker template.mod.sc.statistic.menu.
Das Panel schickt alle Aktionen an ein Statistik-Modul. Das Modul ist eine php Seite mit dem Anker infe.mod.sc.statistic.modul welche die Zeiten innerhalb der php-Session sichert und je nach Aktion die Informationen in die Datenbank schreibt. Über das Redaktionssystem werden in dem Modul-Artikel auch die Verbindungsdaten für die Statistikdatenbank angegeben. Das Seitentemplate besitzt den Anker template.mod.sc.statistic.modul.
News
Einbindung von aktuellen News in die Oberfläche von CityCall115.
CityCall115 Portal
Werden mehrere Mandanten von einem zentralen ServiceCenter betrieben, so sind beim Aufbau des System ein einige Details zu beachten:
- Es gibt einen zentralen Mandanten für das ServiceCenter, der entsprechend der Anleitung installiert wird.
- In dieser Instanz werden keine Inhalte eingepflegt.
- In dieser Instanz können sog. Themen definiert werden, die globale Informationen abbilden und in der Recherche durchsucht werden.
- Die Daten aus den Modulen Bürgeranfrage und Beschwerdemanagement werden in diesem Mandanten gespeichert. Dort können diese Informationen von den entsprechenden Mitarbeitern weiter bearbeitet werden.
- Die einzelnen Mandanten des ServiceCenters (mit den entsprechenden Daten) werden auf dem gleichen IES installiert und verwenden das Modul CityGov3. Die Module von CityCall115 werden nicht benötigt!
- Es wird für jeden der Mandanten ein Publisher eingerichtet, der in ein eigenes Unterverzeichnis des ServiceCenter-DocumentRoots schreibt.
- Damit die Darstellung der von CityCall115 entspricht, werden die entsprechenden Templates über XIP in die Mandanten aufgenommen.
Die Mitarbeiter des Call-Centers können nun je nach Anfrage zentral den entsprechenden Mandanten auswählen und die Recherche auf diese Daten einschränken.
Scripting Slots innerhalb von CityCall115
| CityCall spml Templates | Anker des eingebundenen Slot-Templates | Beschreibung |
|---|---|---|
ies.tple.cc.vv.out.person.[person product organisation],
|
ies.tple.cc.addons.rightcolumn
|
Dient zur Einbindung von Komponenten (Panels) unter der Statistik bzw CTI.
Achtung: Das Slot-Template wird zunächst währende der Ausgabe des HTML-Head aufgerufen, um ggf Scripte angeben zu können. In dem Fall ist der SPML-Param 'addonHeaderInclude' gesetzt. |
ies.tple.cc.mod.out.phpHead
|
ies.tple.cc.addons.phpHead
|
Dieses Template wird zu Beginn der PHP-Seite eingebunden um beispielsweise Header-Parameter zu setzen, bevor ResponsDaten übertrage wurden. |