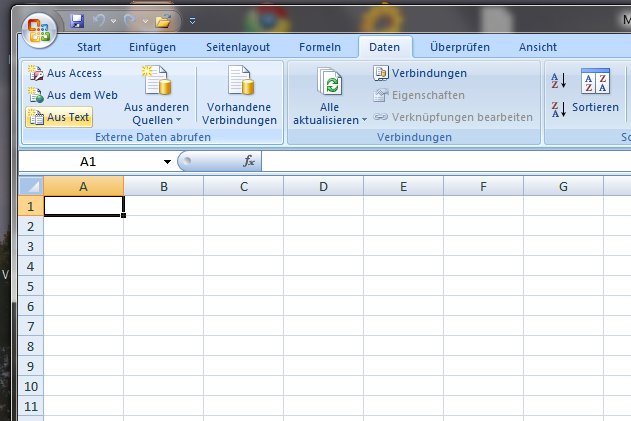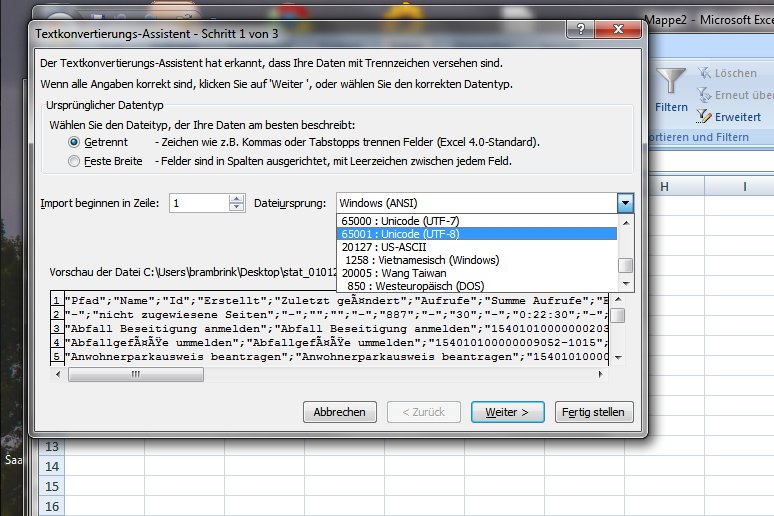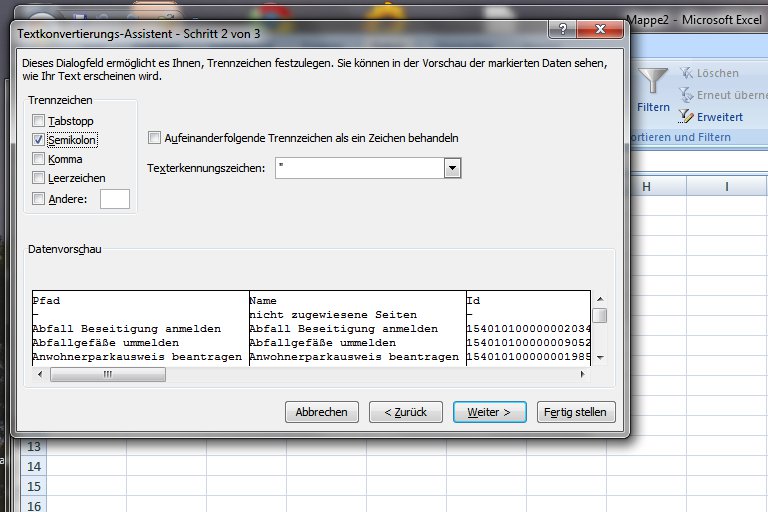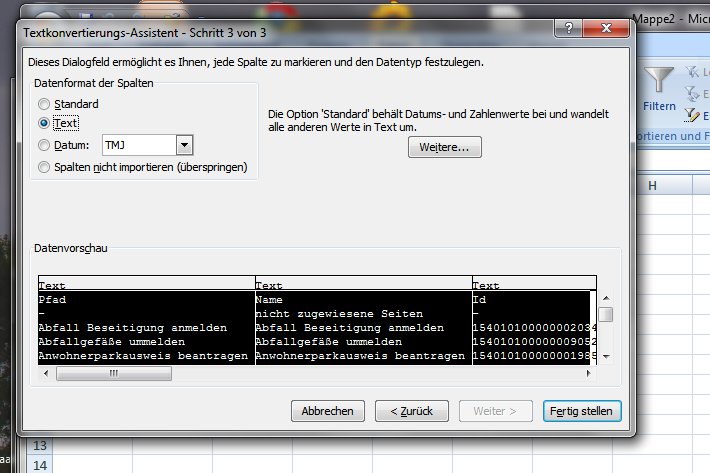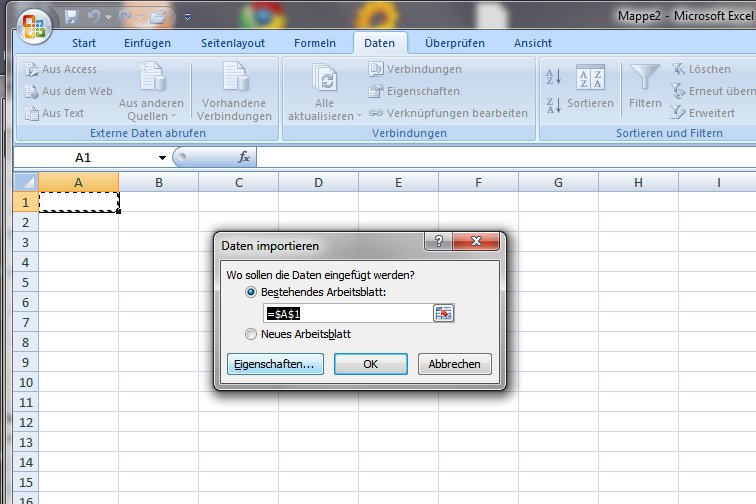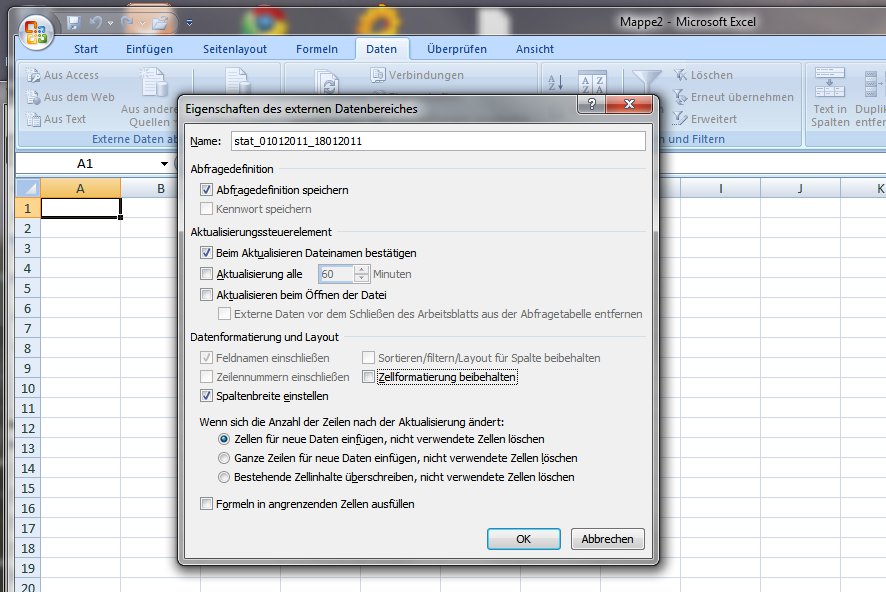Excel Datei öffnen: Unterschied zwischen den Versionen
Zur Navigation springen
Zur Suche springen
Ole (Diskussion | Beiträge) |
OB (Diskussion | Beiträge) K (OB verschob die Seite Excel Datei öffnen nach Excel Datei öffnen, ohne dabei eine Weiterleitung anzulegen) |
||
| (2 dazwischenliegende Versionen von einem anderen Benutzer werden nicht angezeigt) | |||
| Zeile 1: | Zeile 1: | ||
| − | |||
==Kurzanleitung== | ==Kurzanleitung== | ||
| Zeile 6: | Zeile 5: | ||
* leeres Dokument erstellen | * leeres Dokument erstellen | ||
* Datendatei importieren aus Text | * Datendatei importieren aus Text | ||
| + | |||
[[datei:Schritt_1.jpg]] | [[datei:Schritt_1.jpg]] | ||
| − | ===Textkonvertierungsassistent | + | ===Textkonvertierungsassistent: Nötige Anpassungen=== |
| + | |||
| + | ====1. Dateiursprung (zum Beispiel utf-8):==== | ||
| + | 65001 Unicode (UTF-8) ==> Weiter | ||
| − | |||
[[datei:Schritt_2.jpg]] | [[datei:Schritt_2.jpg]] | ||
| − | 2. Tabstop entfernen, Semikolon auswählen | + | ====2. Trennzeichen bestimmen:==== |
| + | Tabstop entfernen, Semikolon auswählen ==> Weiter | ||
| + | |||
[[datei:Schritt_3.jpg]] | [[datei:Schritt_3.jpg]] | ||
| − | 3. In der Dateivorschau alle Spalten markieren | + | ====3. Datenformat der Spalten:==== |
| + | In der Dateivorschau alle Spalten markieren (durch gleichzeitiges drücken Strg oder Schift Taste). Oben dann 'Text' auswählen (um bei großen Zahlen oder ID's die Exponentialschreibweise zu unterdrücken ) ==> fertig stellen | ||
| + | |||
[[datei:Schritt_4.jpg]] | [[datei:Schritt_4.jpg]] | ||
| − | 4. | + | ====4. Daten importieren:==== |
| + | In dem nächsten Fenster 'Daten importieren' die Eigenschaften öffnen | ||
| + | |||
[[datei:Schritt_5.jpg]] | [[datei:Schritt_5.jpg]] | ||
| − | 5. Im Abschnitt Datenformatierung und Layout die Checkbox 'Zellformatierung beibehalten' deaktivieren | + | ====5. Zellenformatierung:==== |
| + | Im Abschnitt Datenformatierung und Layout die Checkbox 'Zellformatierung beibehalten' deaktivieren | ||
| + | |||
[[datei:Schritt_6.jpg]] | [[datei:Schritt_6.jpg]] | ||
| − | * | + | * Fertig! |
Aktuelle Version vom 8. Januar 2021, 14:58 Uhr
Kurzanleitung
folgende Schritte sind notwendig, um Daten aus einer CSV-Datei in Excel zu importieren.
- leeres Dokument erstellen
- Datendatei importieren aus Text
Textkonvertierungsassistent: Nötige Anpassungen
1. Dateiursprung (zum Beispiel utf-8):
65001 Unicode (UTF-8) ==> Weiter
2. Trennzeichen bestimmen:
Tabstop entfernen, Semikolon auswählen ==> Weiter
3. Datenformat der Spalten:
In der Dateivorschau alle Spalten markieren (durch gleichzeitiges drücken Strg oder Schift Taste). Oben dann 'Text' auswählen (um bei großen Zahlen oder ID's die Exponentialschreibweise zu unterdrücken ) ==> fertig stellen
4. Daten importieren:
In dem nächsten Fenster 'Daten importieren' die Eigenschaften öffnen
5. Zellenformatierung:
Im Abschnitt Datenformatierung und Layout die Checkbox 'Zellformatierung beibehalten' deaktivieren
- Fertig!